AFO 159 – Dictionnaire de données/Grilles de saisie des exemplaires
159.1
Introduction
Dans cette AFO, vous pouvez gérer les formats, les bases de données et les grilles de saisie des exemplaires.
Le format Exemplaires contient la définition de toutes les zones d'une notice de données locales (exemplaires et état de collection des périodiques), des sous-zones pour chaque zone, des caractéristiques des zones et sous-zones. La définition de ce format est semblable à celles qui existent pour les notices bibliographiques et autorités.
Note
A l'installation, les formats MARC21/H et UniMARC/H sont définis. Il est conseillé de ne pas les modifier ou les supprimer. Seules sont autorisées de petites modifications dans les grilles de saisie (couleur, description).
Après la sélection de cette AFO, le menu suivant s'affiche:

Les diverses options sont décrites dans les paragraphes suivants.
159.2 Formats
Si vous sélectionnez Formats en AFO 159, la liste des formats définis dans votre système s'affiche :

Chaque format a ses propres caractéristiques. Vous pouvez les afficher et cliquant sur l'icône .
Vous pouvez modifier ces caractéristiques en cliquant sur l'icône .
L'écran ci-dessous vous montre comment modifier les caractéristiques d'un format. Normalement, vous n'aurez pas à le faire, sauf pour construire votre propre format.

Description des caractéristiques d'un format
|
Caractéristiques |
Description |
|
Liste d'autorité par défaut |
Présentation des listes d'autorité : vous pouvez choisir entre Code uniquement ou Code et formulation. |
|
Identification |
Nom du format. Vous ne pouvez plus modifier ce nom après que le format ait été défini. |
|
Actif |
Case à cocher pour indiquer si le format peut être utilisé ou non. Une base de données doit avoir un format actif. |
|
Description |
Nom du format tel qu'il se présente dans les listes. Celui-ci peut être modifié |
|
Langue par défaut |
Langue du catalogage par défaut, pour les cas particuliers où une autre langue ne peut être définie. |
|
Langues dans le format |
Vubis Smart gère les champs multilingues, par exemple les vedettes matière en plusieurs langues. Vous pouvez définir ici toutes les langues utilisables. |
|
Formulation |
Description du format en texte libre. |
|
Format identification (zone) |
Nom des champs. Par exemple, 3N veut dire que les champs sont identifiés par 3 chiffres. |
|
Ordre des zones |
Non utilisé. |
|
Maximum technique pour zones répétables |
Les champs répétables le sont à l'infini en théorie, mais pour des raisons techniques un nombre maximum doit être défini . |
|
Format identification (enregistrement) |
Les enregistrements ont un identifiant dans la base de données, en général un numéro. 1N par exemple signifie un nombre illimité de chiffres. “1.4N” voudrait dire que l'identifiant ne peut dépasser 4 caractères numériques, autrement dit que vous ne pouvez avoir plus de 9999 enregistrements dans votre base de données. |
|
Format identification (sous-zone) |
“1AN” par exemple veut dire 1 caractère alphabétique ou numérique. |
159.2.1
Les zones
L'exemple des zones du format Unimarc-H est donné ici. Vous pouvez afficher ces zones en cliquant sur le format.

Zones sur l'écran
No: numéro de la ligne sur l'écran. Ce numéro n'a pas de lien avec la structure du format
Zone: code des zones. Dans les formats MARC21 et Unimarc, les codes sont sur 3 chiffres de 001 à 999. .
Formulation : description des zones.
Type: type de zone. Dans la plupart des cas, ce sera “Texte” mais il peut y avoir jusqu'à 11 types de zone dans V-smart.
Obligatoire : indique si le champ est obligatoire ou non .
Max.: indique le nombre de fois qu'un champ peut être répété dans un enregistrement
Actif : indique si ce champ est utilisé ou non
Sous-zones : liste des sous-zones définies pour chaque zone. Le code des sous-zones consiste en une lettre ou un chiffre précédé du signe $.
Règles: Pour chaque zone, des règles peuvent être définies : par exemple, si la zone X existe, alors cette zone est obligatoire.
Options sur l'écran
: Pour ajouter une nouvelle zone, un écran de saisie s'affiche. .
: sélectionnez une zone et cette option pour afficher les sous-zones. Voir Paragraphe 159.1.2.
: Sélectionnez une zone et puis cette option pour supprimer la zoen. Le système demande une confirmation.
Sélectionnez une zone et puis cette option pour créer une nouvelle zone qui aura les caractéristiques de la zone sélectionnée. .
: Ces profils peuvent être utilisés dans diverses fonctions du système pour garantir l'uniformité du format de sortie des données. Ils sont utilisés dans les STI, le catalogue, l'impression des notices. L'idée est de définir une seule fois des profils qui ensuite pourront être utilises indéfiniment. Vous pouvez ainsi définir de multiples profils pour formater les données “brutes”, ces profils seront ensuite utilises dans les divers modules et fonctions du système. Un exemple est la définition du profil ISBD pour les STI. Vous pouvez également définir des profils pour l'affichage des titres. Voir l'AFO 151 pour une explication détaillée.
: Sélectionnez une zone et puis cette option pour afficher ses caractéristiques. Voir Paragraphe 159.2.1.1.
: Cette option ne s'applique pas au format Exemplaires.
. Cett option est identique à celle de l'écran général
: Utilisez cette option pour passer rapidement à une zone. Un écran de saisie s'affiche alors. .
159.2.1.1 Les caractéristiques d'une zone
Si vous choisissez cette option, l'écran suivant s'affiche : (dans cet exemple, la zone 200 (localisation et cote) du format Unimarc/H est choisie) :
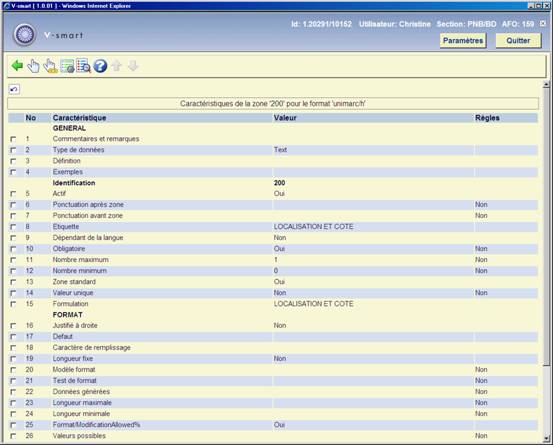

159.2.1.2 Les sous-zones et leurs caractéristiques
Sur l'écran général du format, sélectionnez une zone et choisissez l'option (ou cliquez sur une zone) pour consulter les sous-zones définies dans cette zone :

En cliquant sur une sous-zone, vous pouvez consulter les caractéristiques de cette sous-zone. Celles-ci sont identiques à celles des zones.
Voir Paragraphe 159.2.1 pour une description complète des zones et options de l'écran.
159.3 Bases de données
Si vous choisissez l'option Bases de données sur le menu principal de l'AFO 159, la liste des différentes bases de données définies dans le système s'affiche.

Clic sur une base de données pour afficher ses caractéristiques:

Caractéristiques des bases de données Exemplaires de l'AFO 159:
|
Caractéristiques |
Description |
|
Numéro |
Numéro de la base de données. La base de données numéro 1 est toujours une base de données système. Quand vous crééz une base de données, un numéro lui est donné automatiquement ; il n'est pas conseillé de modifier ce numéro. |
|
Nom |
Description brève de la base de données. |
|
Répertoire |
Répertoire (namespace dans Caché) de stockage de la base de données. . |
|
Format |
Format Exemplaires de la base de données . |
|
Commentaires et notes |
Texte libre. |
|
Compteur de notices |
Compteur pour les notices d'exemplaires. Au démarrage il est à 0 puis s'incrémente au fur et à mesure. Il est possible de le modifier ici. . Attention : seul INFOR peut modifier ce compteur. . |
|
Actif |
Tant que cette caractéristique n'est pas à Oui, la base de données ne peut pas être utilisée. Il est également possible de désactiver une base de données existante sans la désinstaller physiquement. . |
|
Nombre de copies à sauvegarder |
Vous pouvez conserver les versions précédentes des enregistrements et indiquer ici combien de versions vous voulez sauvegarder. . |
|
Fichier d'archive inclus |
Quand une notice d'exemplaire est supprimée et que ce paramètre est à Oui, la dernière version de cette notice sera stockée dans un fichier d'archives.
|
|
Création de nouvelles notices admise |
La création de nouvelles notices est autorisée ou pas . |
|
Changements de notices autorisés |
La modification de notices est autorisée ou pas . |
159.4 Modèles
Ces grilles de saisie apparaissent quand vous sélectionnez une cote de rangement sur l'écran Etat de collection pour les localisations en AFO 111 et que vous choisissez l'option pour mettre à jour l'état de collection. Ces informations concernent le numéro d'exemplaire, le format, la politique de conservation et les notes. Ces options sont identiques à celles des notices bibliographiques mais s'appliquent au format Exemplaires (MARC21 ou UNIMARC).
Quand vous choisissez la 3ème option sur le menu principal, la liste des grilles de saisie existantes s'affiche :
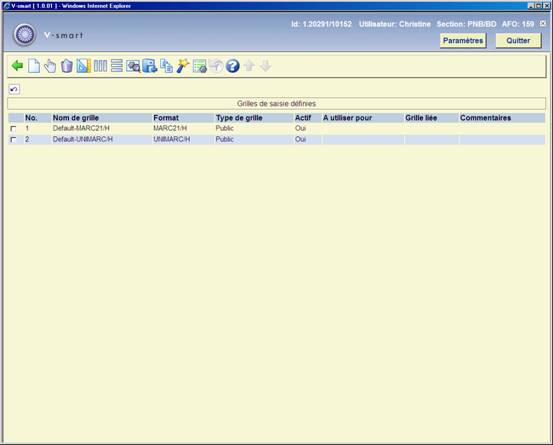
Vous pouvez alors modifier les caractéristiques de chaque grille de saisie en cliquant sur une des icônes existantes :
Cliquez sur pour mettre à jour la présentation de chaque élément de la grille : le texte, les descriptions des zones, des sous-zones et 4 types de données. Vous pouvez modifier la couleur et le style de police : gras ou italique.
Cliquez sur pour metre à jour la presentation des colonnes. Les colonnes sont : général, zones, indicateurs, sous-zones, données.
·
Affichage du code ou de la description
·
Mode de mise à jour : insertion, recouvrement, mise à jour interdite .
·
Largeur maximum de la colonne (en nombre de caractères)
·
Caractères autorisés. Si rien n'est saisi, tous les caractères sont autorisés .
· Caractère de substitution
·
Cliquez sur pour modifier les descriptions des zones ou sous-zones pour les langues suivantes : Hollandais, français, anglais. Ces modifications sont apportées à la grille et non au format.
Cliquez sur pour modifier certains paramètres qui ont été définis à la création de la grille : grille publique ou protégée par un mot de passe, commentaires, disponibilité de la grille dans le module de catalogage, utilisation de cette grille pour d'autres notices.
Cliquez sur pour remplacer le contenu d'une grille par celui d'une autre grille (à sélectionner dans la liste déroulante)
L'icône is identique à , mais vous copiez dans ce cas le contenu de la grille dans une nouvelle grille .
Cliquez sur pour déterminer comment les zones et sous-zones doivent être affichées dans la liste déroulante quand vous ajouter une nouvelle zone ou sous-zone. Le choix est entre ‘texte puis code ' ou ‘code puis texte '.
Cliquez sur pour vérifier la conformité au format.